
目次
マンション住民資料共有サイトを予算0円で用意する
マンションの住民に紙で配布している資料をWEBでも見たいとの声がありました。
ただ、条件があって。
- ドキュメント原紙(WORD)をクラウドで管理する
- 原紙の更新は特定の管理者のみが可能にする。
- 管理者以外がドキュメントを参照するときは読み取り専用にする。
- ドキュメントはWEBサイトから随時参照できるようにする
- ドキュメントはマンションの住民以外は参照できないようにする
と、もうひとつ。
- 予算は1円も使えない(;^_^A。
です。
レンタルサーバーの月980円も却下・・。
この条件下で、なんとか考えた方法です。
ベストじゃないでしょうけど・・、ひとつの選択肢ではあると思いますので。
Googleドライブ・Googleサイトを使う
コンテンツの保存には、Googleドライブを使います。
無料利用枠をもっているクラウドストラージサービスはたくさんありますし、無料でサイトを作れるサービスもたくさんありますが、15GBまで無料枠があり、何より使い慣れていますので。
手順は以下のようにすすめます。
- Googleアカウントを用意する
- Googleドライブにサンプルドキュメントを保存する
- ドキュメントの閲覧者に対して権限の制約を追加する
- ドキュメント公開用ホームページを作成する
- ドキュメントの共有リンクを取得してサイトに貼り付ける
手順1:Googleアカウントを用意する(共通)
今回は、WEBサイトもGoogleサイトで作成します。
なので、Googleアカウントは3つ用意します。
- ドキュメント管理者アカウント
- サイト管理者アカウント
- ドキュメント閲覧者アカウント
です。
以下のヘルプを参照して、アカウントを作ります。
ドキュメント管理者でログインすると「参照のみ」ができない。
サイト管理者でログインするとWEBサイトの編集を禁止できない。
だから閲覧者が必要・・というわけです。
もちろん、WEBサイトをGoogleのサービス以外で作成する場合は、サイト管理者アカウントは、作成するサービスのアカウントに読み替えます。
手順2:Googleドライブにドキュメントを保存する
ドキュメント管理者アカウントでGoogleドライブにログインします。
共有したいドキュメントを、Googleドライブに保存します。
手順3:Googleドライブで権限の制約を追加する
ここからがポイントです。
保存したドキュメントに共有設定をします。
対象のドキュメントを選択して、以下の黒丸のような「共有」ボタンを押します。
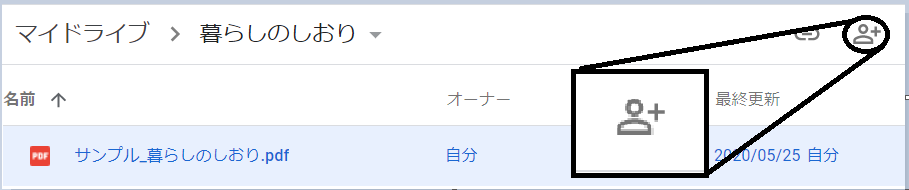
表示されるダウアログに「ドキュメント閲覧者」のメールアドレス(アカウント)を入力します。
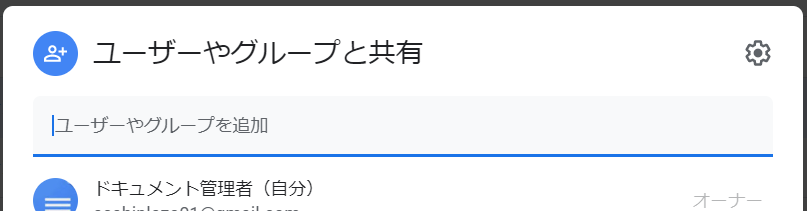
デフォルトは「編集者」になっているので「閲覧者」に変更します。
赤四角で囲った部分です。
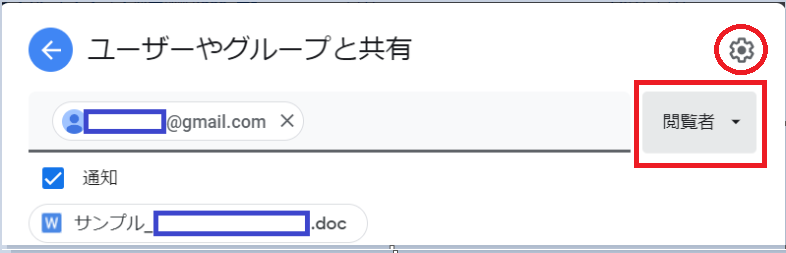
歯車アイコン(上図の赤丸部分)を押して以下の共有設定ダイアログを表示して、「閲覧者と閲覧者(コメント可)に、ダウンロード、印刷、コピーの項目を表示する」のチェックを外します。
これをしておかないと、読み取り専用になりません・・大事なとこです。

共有対象のドキュメントファイルすべてに、この設定が必要です。
手順4:Googleサイトで公開用ホームページを作成する
Googleサイトを利用して公開用ページを作ります。
マンションの外観写真を張り付けて、共有したい資料名を見出しレベルの大きい文字で1行ずつ書いていく程度でよいと思います。
WEBサイト作成時に「検索結果に表示しないようにリクエストする」オプションを選ぶようにしておくと、Google検索とかでひろわれて、関係ない人にURLをつつかれるリスクをへらすことができます。
手順5: 公開ドキュメントの共有リンクをGoogleサイトに貼り付ける
上記の「マンション管理規約(サンプル)」などの文字列にリンクをはります。
閲覧用のリンクは、Googleドライブから取得します。
先ほど、公開権限を設定したドキュメントを選んで、「共有可能なリンクを取得」アイコン(図の赤丸)を押します。
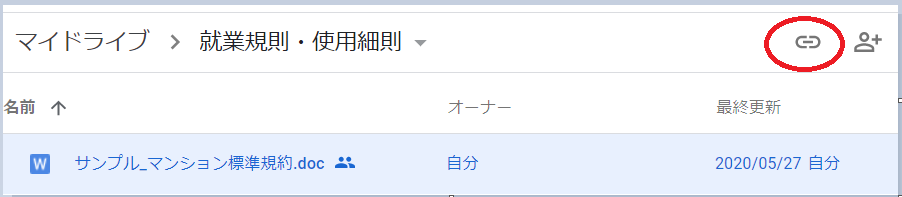
すると以下のような画面が開くので、ここで「共有設定」(赤四角)を押します。
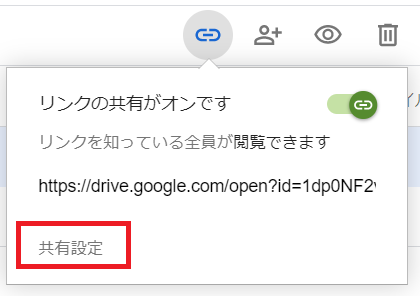
表示される共有設定画面の下段にある「リンクを取得」のところで「制限付き」になっていれば、ここでリンクをコピーします。
下記のように、全員が閲覧できますになっていれば「変更」(赤四角)を押します。
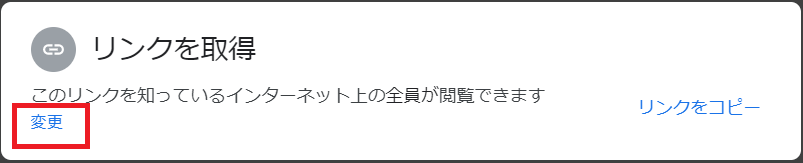
ここで「制限付き」に変更(赤四角)してから、リンクをコピー(赤丸)します。
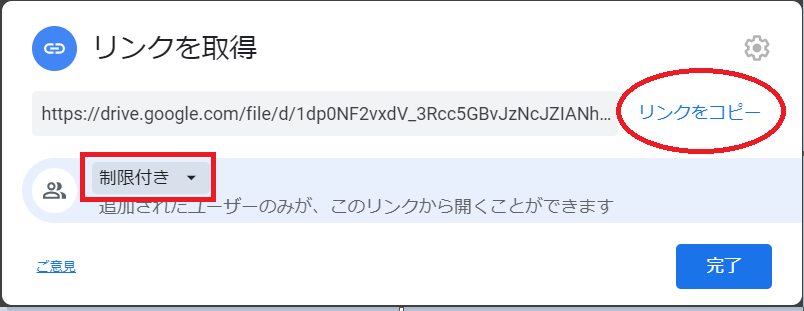
コピーしたリンクを、共有サイトに張り付ければOKです。
公開対象のドキュメント、おのおのにこれを行います。
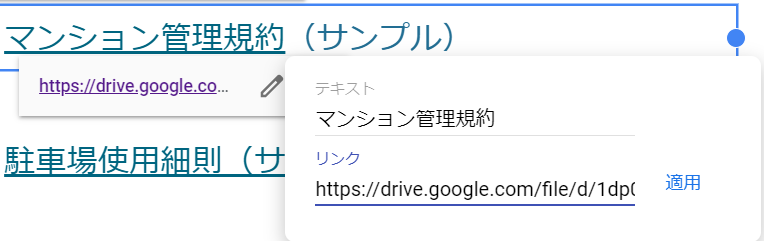
利用イメージ
ホームページはURLを知っている人は表示できます。
資料は「制限付き」にしているので、ドキュメントのリンクをクリックすると、Googleアカウントへのログインを求められます。
ログインIDとパスワードは「ドキュメント閲覧者アカウント」としてひとつ作ってマンションの住民で共有しとけば十分だと思います。
さて。
Googleサイトの場合は公開設定でURLを決めて、ユーザに知らせます。
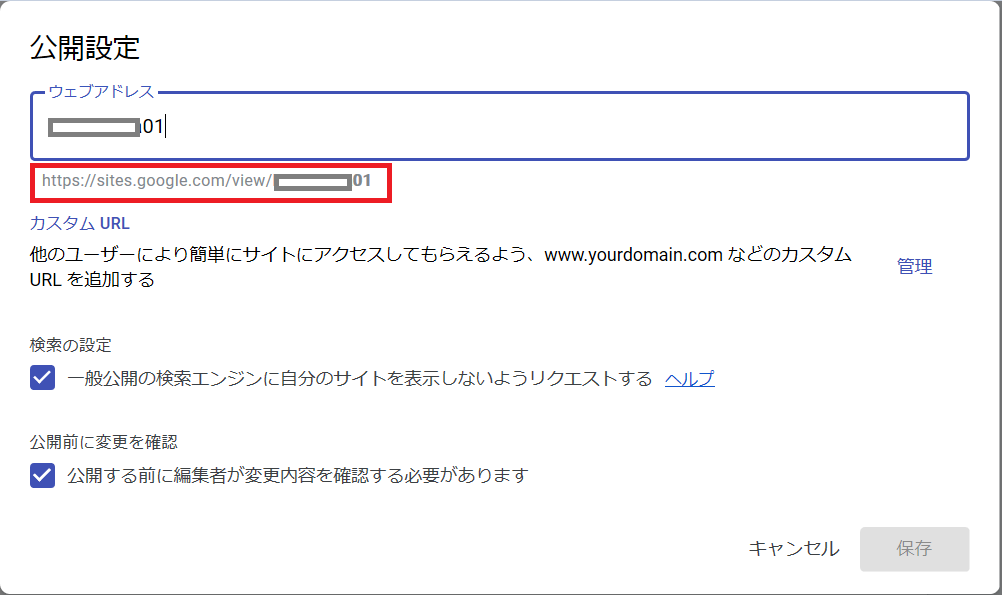
そのURLで表示した画面から、ユーザが例えば「マンション管理規約(サンプル)」リンクをクリックしたとき、「ドキュメント閲覧アカウント」でログインしていない場合は、おなじみのGoogleログイン画面を表示します。

ここで「ドキュメント閲覧アカウント」とパスワードを入力してログインすると、こんな感じでドキュメントが開きます。
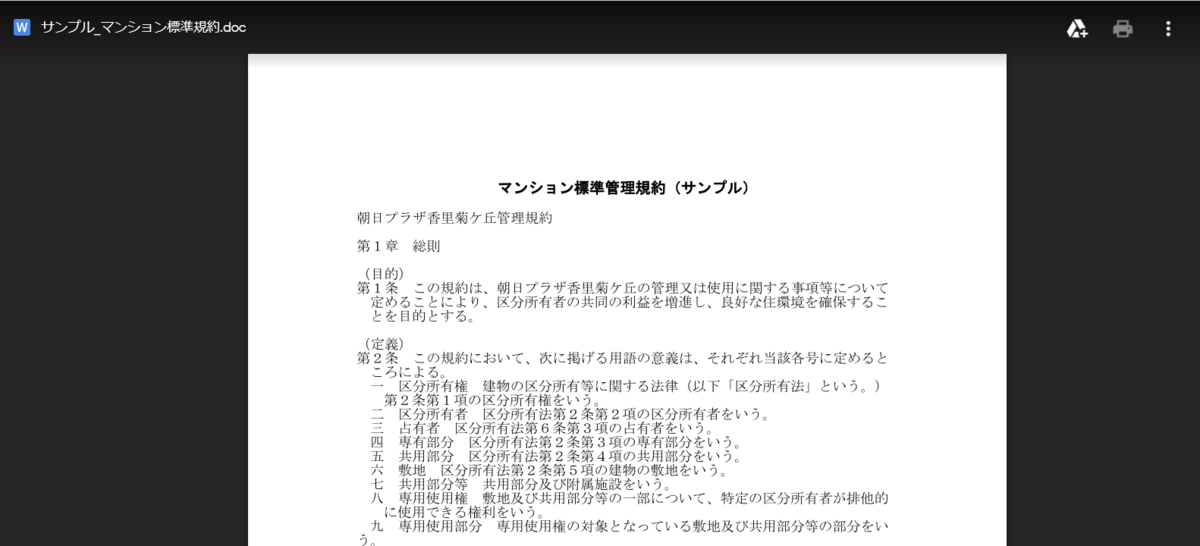
権限設定がきちんとできていれば、印刷もダウンロードもできなくなってます。
これで一応、要件は満たしていて、かつ、無料です。
資料の更新も簡単な手順書を作って、組合の役員かマンション管理会社の担当者がみられるようにしておけば簡単にできるはずなので、いちおう、対応できたということにさせてもらいました。
やれやれです。
ではでは。