2023年10月版/Windows11・Anaconda・VSCodeでPython3開発環境作成手順

目次
インストール
リライトです。
Windows11にPython3の開発環境を作成します。
PythonはAnaconda、統合環境はVisual Studio Code(VSCode)を使います。
Anacondaインストール
ダウンロードサイトからAnacondaをダウンロードします。
2023年10月時点の最新版は以下(3.11)でした。

インストール後に全員が使えるようにするか、自分だけ使うかを選びます。
デフォルトは「Just Me(僕だけ)」です。
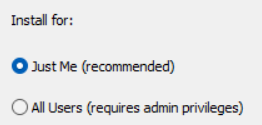
ここの選択以外はデフォルトのままインストールすれば悩むところはないです。
VSCodeインストール
Visual Studio Code(VSCode)のインストーラをダウンロードします。

いくつかの選択肢があります
- User Installer :インストールしたユーザのみ利用できる。
- System Installer :PCを使う全ユーザが利用できる。管理者権限要。
- .zip :解凍のみで利用できる。ただし、自動アップデートの対象外になる。
- CLI:エディターの起動を制御するコマンドラインインタフェースがある。
僕は「User Installer」を選択しました。
2023年10月時点のバージョンは「1.83(VSCodeUserSetup-x64-1.83.0.exe)」です。
ほぼデフォルトでインストールですが、追加タスクの選択は「デスクトップアイコン」や「Codeで開くコンテキストメニュー」などは追加チェックしたほうが後で便利です。

基本設定(必須)
VSCodeでPython3の開発・デバッグをできるようにします。
必須の必要最低限です。
Python用エクステンションパックインストール
VSCodeでPythonの開発をするための拡張機能(Extention)がたくさんあります。
それらは個別にインストールするより、まとめてインストールできる「Extention Pack」が便利です。
Extention Packには大きく2つの選択肢があります。
- Anaconda Extention Pack
- Python Extension Pack
Anaconda Extention Packには以下の拡張機能が含まれます。
Python Extension Packには以下の拡張機能が含まれます。
今回は、VSCode+Anacondaの組み合わせでの開発をメインでやるので、前者の「Anaconda Extention Pack」をいれておきます。
ちなみにYAMLとは設定などに使いやすいフォーマットのテキスト出力形式のことで、Anacondaは環境の構成をYAML形式のファイルとしてエクスポートできるようになっているので、YAMLをサポートするための拡張機能があると便利・・らしいですが、僕はそこまでやったことがありません。
AnacondaをインストールしてからVsCodeをインストールするとインストール済になってることもあるので一応確認して、なければインストールします。
基本設定(任意)
メニューの日本語化とターミナルのシェル変更をやります。
ただし、任意です。
メニューが英語のままでも、ターミナルがデフォルトのままでも、簡単なソースを書いて動作確認する今回の程度なら、なんの支障もありません。
メニューなどを日本語化する
VSCode上で「Ctrl + Shift + p」を押しコマンドパレットを表示します。
コマンドパレットで「Configure Display Language」を開き、選択肢から「日本語」を選んで、VSCodeを再起動するとメニュー等は日本語になります。、
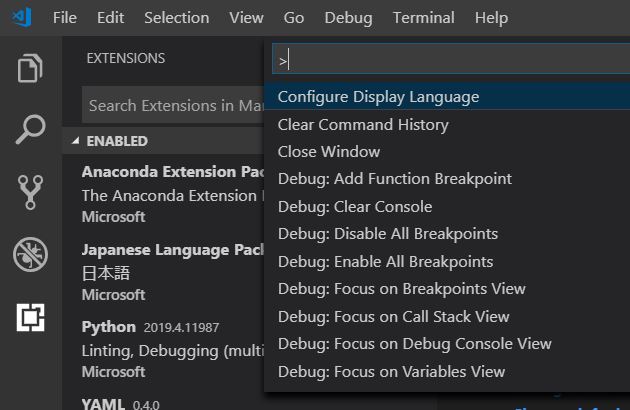
VSCodeのターミナルを変更する
右下の「TERMINAL」タブを開きます。
Pythonプログラムの実行、ライブラリなどのインストールなどはここで行います。
デフォルトは「PowerShell」ですが、個人的な好みですが、ここは「コマンドプロンプト」のほうが・・僕は・・使いやすいので変更します。
TERMINALウインドウの右上のあたりに「+」記号があり、その右となりの下向きの「>」を押すと様々なシェルが選択肢にでてくるので、そこから「コマンドプロンプト」を選択します。

簡単なソースでデバッガ動作確認
適当になんかソースを書いて、実行してみます。
VSCodeでの実行すると、ブレークポイントで止めるなどのデバッグも簡単にできるので、とりあえず、適当にブレークポイントを設定して止めてみます。
作業フォルダ準備
Pythonのソースを置くための作業フォルダを作ります。
任意の場所でいいです。
まずは空のフォルダを作成します。
僕は「./pywork/ver3_11」のようにpythonの作業フォルダの下にバージョンでフォルダをきってますが、この辺は好みで特に決まりはありません。
僕の場合は仮想環境を複数作って異なるバージョンのPythonで動作比較みたいなことをやる機会がよくあるので、混乱しないように、こうしているだけです。
VSCodeで作業フォルダを開く
フォルダを開くで作業用フォルダを開きます。

Ctrl+Shift+P でコマンドパレットを表示して、「Pythonインタプリターを選択」を表示して、今回インストールした「3.11」のバージョンのPythonを選択します。
ファイル>新規ファイル作成で、何かPythonのソースを書いて、何かスクリプトを動かして動作確認してみます。
デバッグなしで実行
ソースを書くのですが、余分のライブラリとかがいらない「ハノイの塔」を解くプログラムでもやってみます。
def main():
hanoi(3, "A", "B", "C")
def hanoi(n, a, b, c):
hanoi_imp(n, a, b, c)
def hanoi_imp(n, a, b, c):
if n <= 0:
pass
else:
hanoi_imp(n - 1, a, c, b)
print(a + u" → " + b)
hanoi_imp(n - 1, c, b, a)
if __name__ == "__main__":
main()
これをまずは「実行>デバッグなしで実行」します。
ターミナルで「(base)」というデフォルトの仮想環境がアクティブになって「3ハノイ」の実行結果が表示されるはずです。
A→B
A→C
B→C
A→B
C→A
C→B
A→B
デバッグの開始
今度は、ソースに適当なブレイクポイントを設定して、ステップ実行してみます。
ソースを開いて、ブレイクポイントを置きたい行を選択して「F9」キーを押して、ブレイクポイントを示す赤い丸つけます。
メニューから「実行>デバッグの開始」を選びます。
そうすると、選択リストがでてくるので、「Pythonファイル」を選びます。
すると実行されて、ブレイクポイントで止まります。

あとは、上のアイコンで少しずつ実行して、変数などの変化を確認していけば良いというわけです。
ちなみに、アイコンですが。

左から。
- 続行
- ステップオーバー
- ステップイン
- ステップアウト
- 再起動
- 停止
となっています。
これで最低限の開発環境はできました。
実際には、この後「構文チェックと自動フォーマット」の設定をするのですが、それはこちらに分けて書いてます。